How To Use Maps On Iphone 11
The native Maps app on iPhone and iPad allows you to not only find locations but also get directions, with no additional navigation app required. Here are all of the things you can do with this ever-impressive app.l
- How to view and share your current location
- How to change your map view
- How to browse or search for a location
- How to select a route in Maps on iPhone and iPad
- How to master turn-by-turn directions
How to view and share your current location
Before starting a long (or short) trip, you may want to consider alerting someone of your current and ongoing location. That way, they will know when you make it to your destination safely.
How to bring up your current location
- Tap on the Maps app on your device.
-
Choose the location icon at the top right of the app.
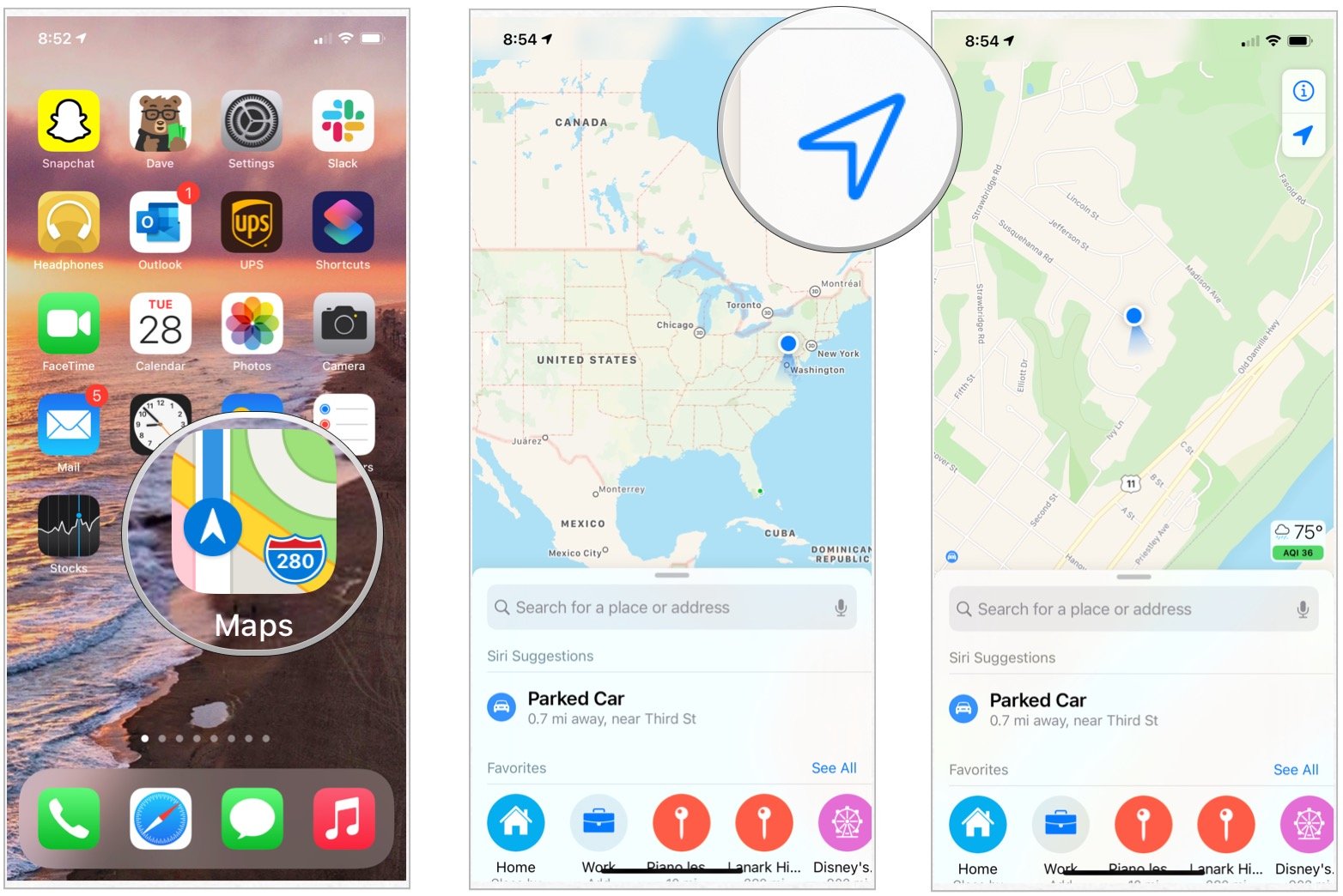 Source: iMore
Source: iMore
How to mark your current location
- Tap on your current location in the Maps app.
-
Choose Mark My Location.
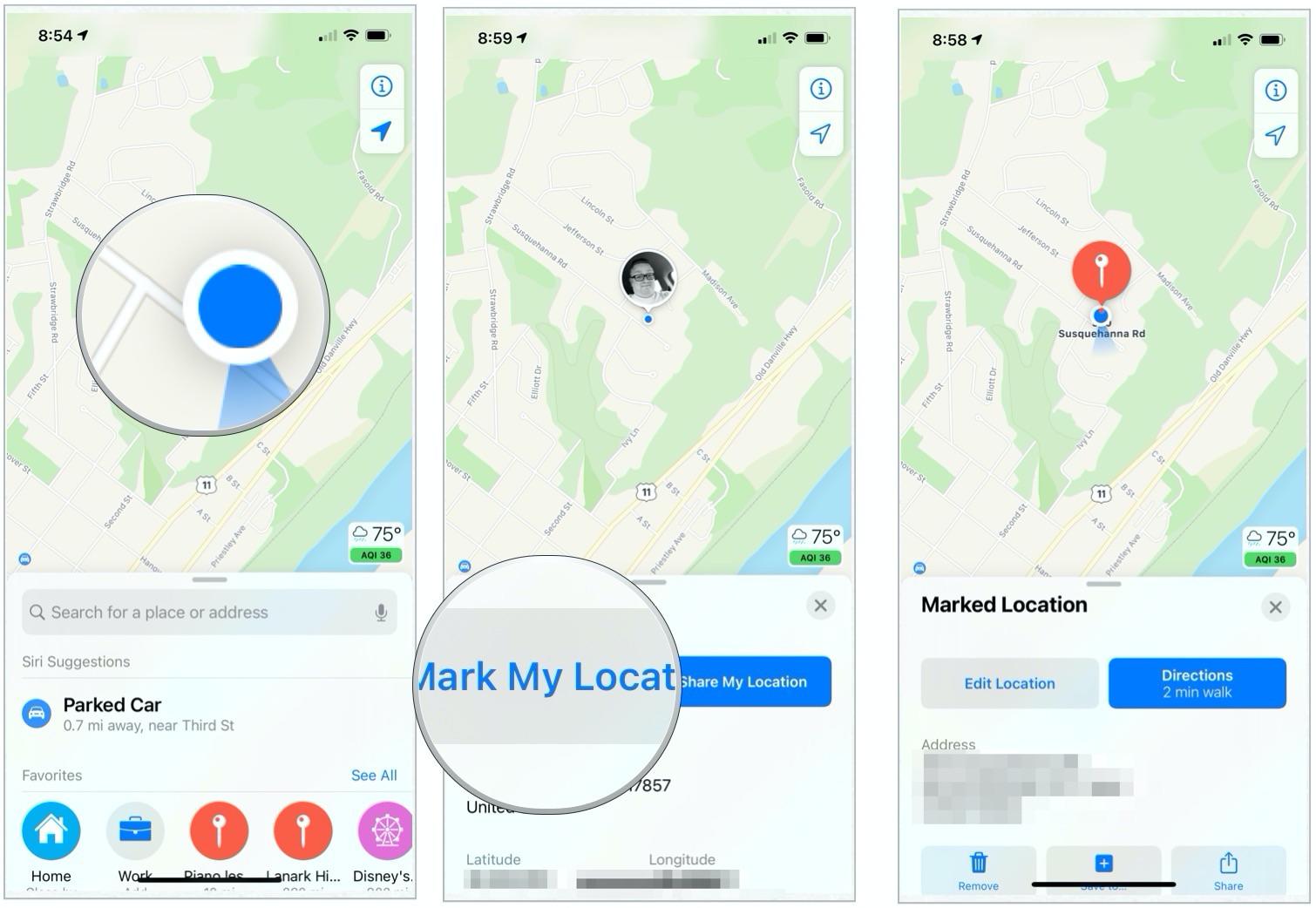 Source: iMore
Source: iMore
Sharing your current location
- Tap on your current location in the Maps app.
- Choose Share My Location.
-
Select how to share your location from the choices in the share sheet. You can share your location through Messages, email, AirDrop, Reminders, your favorite social networks, and more.
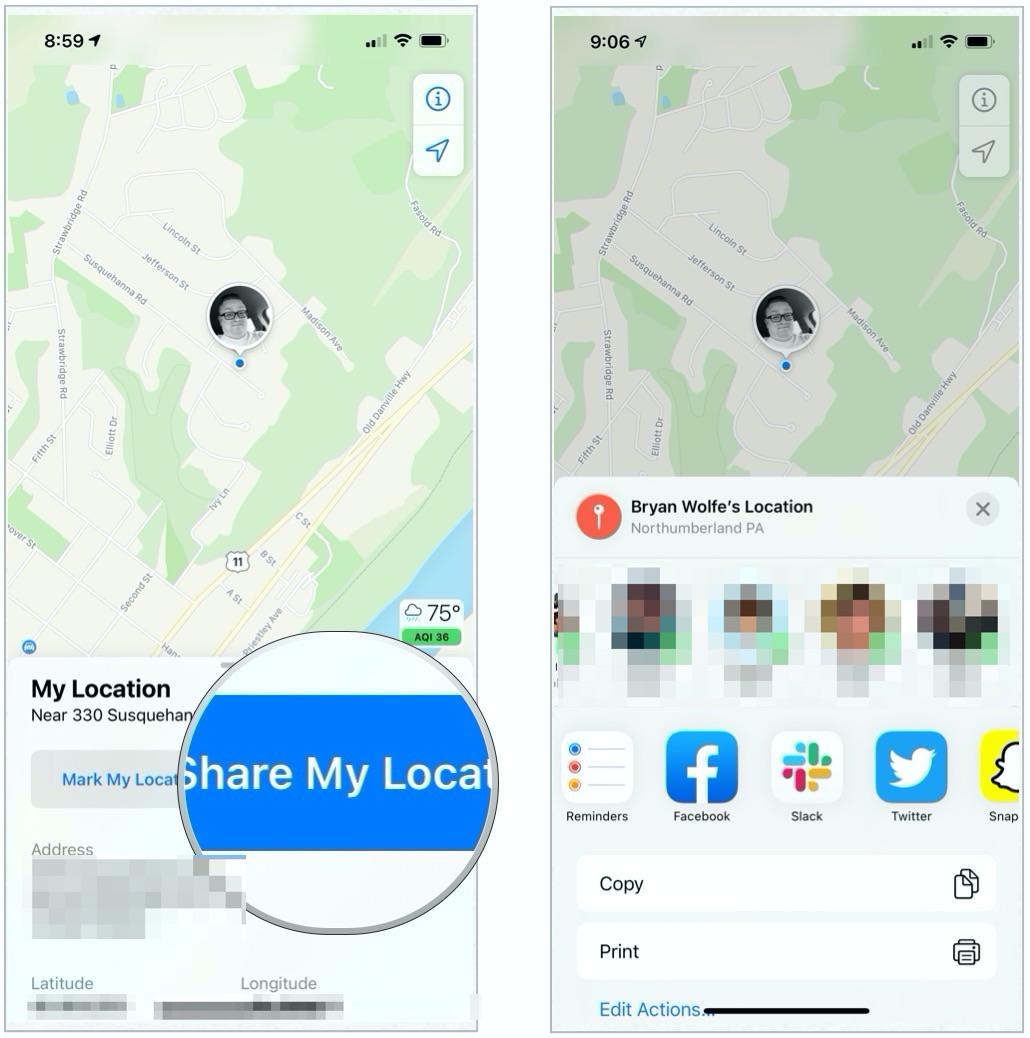 Source: iMore
Source: iMore
How to change your map view
You can change the look in the Maps app. Choices include Maps (the default view), Transit, and Satellite. To change the view:
- Tap on the Maps app on your device.
- Search for the location you wish to map.
-
Tap the "information" icon at the top right.
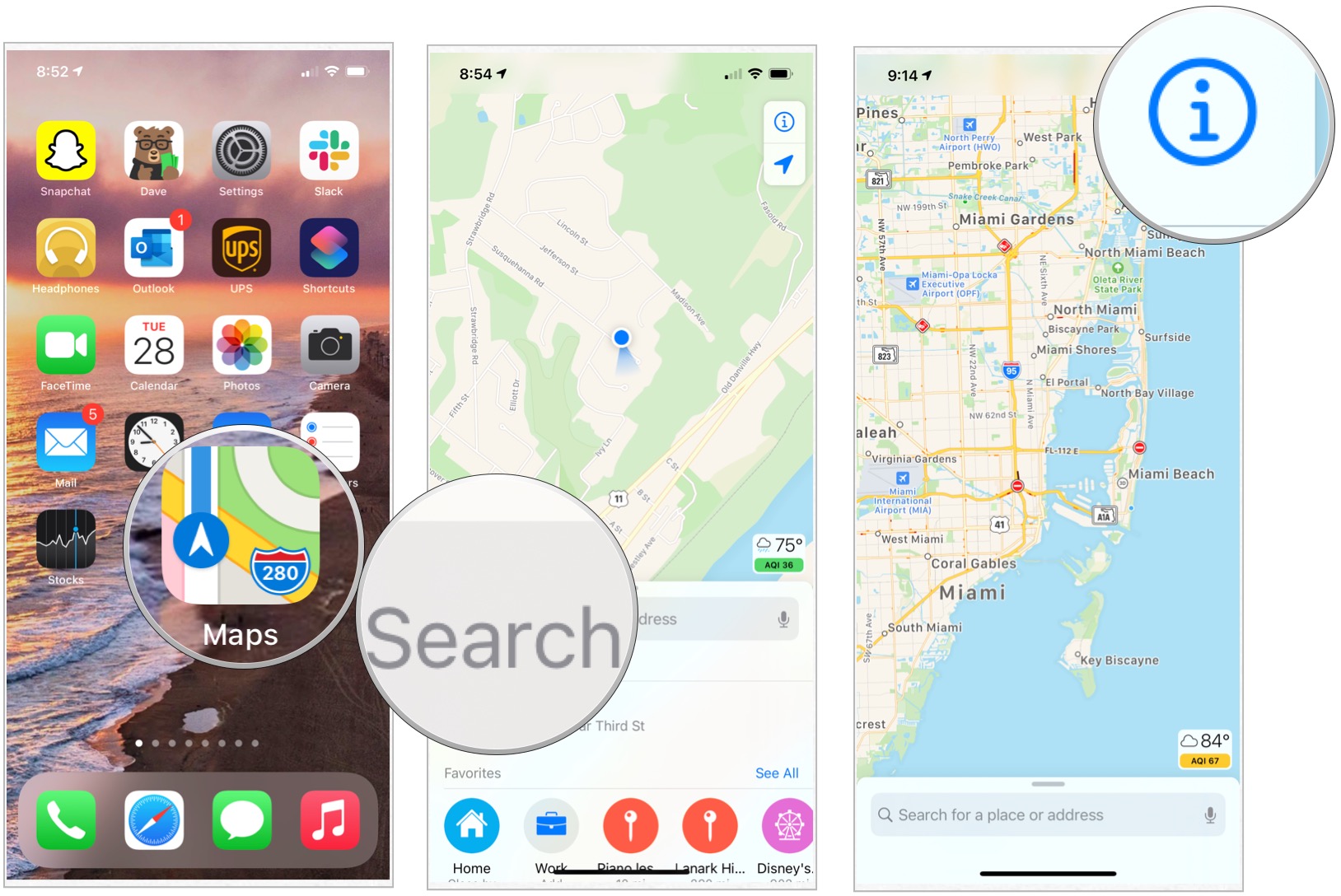 Source: iMore
Source: iMore -
Choose between Maps, Transit, and Satellite as your view.
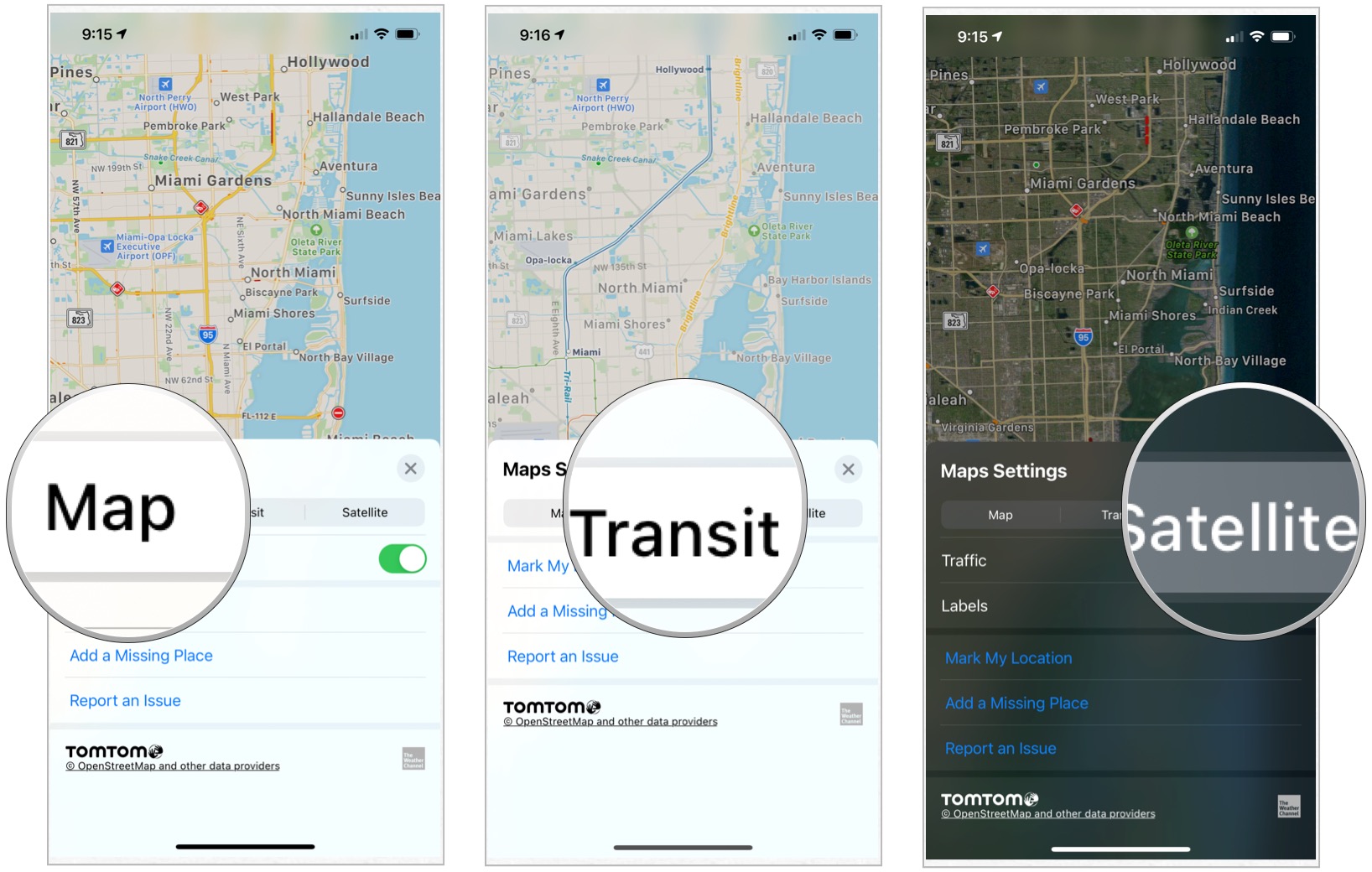 Source: iMore
Source: iMore
How to browse or search for a location
There are various ways to browse or search for a location in the Maps app. Each is located directly on the main Maps app page.
Using Search:
- Tap on the Maps app on your device.
-
Use the Search box to find a place or address.
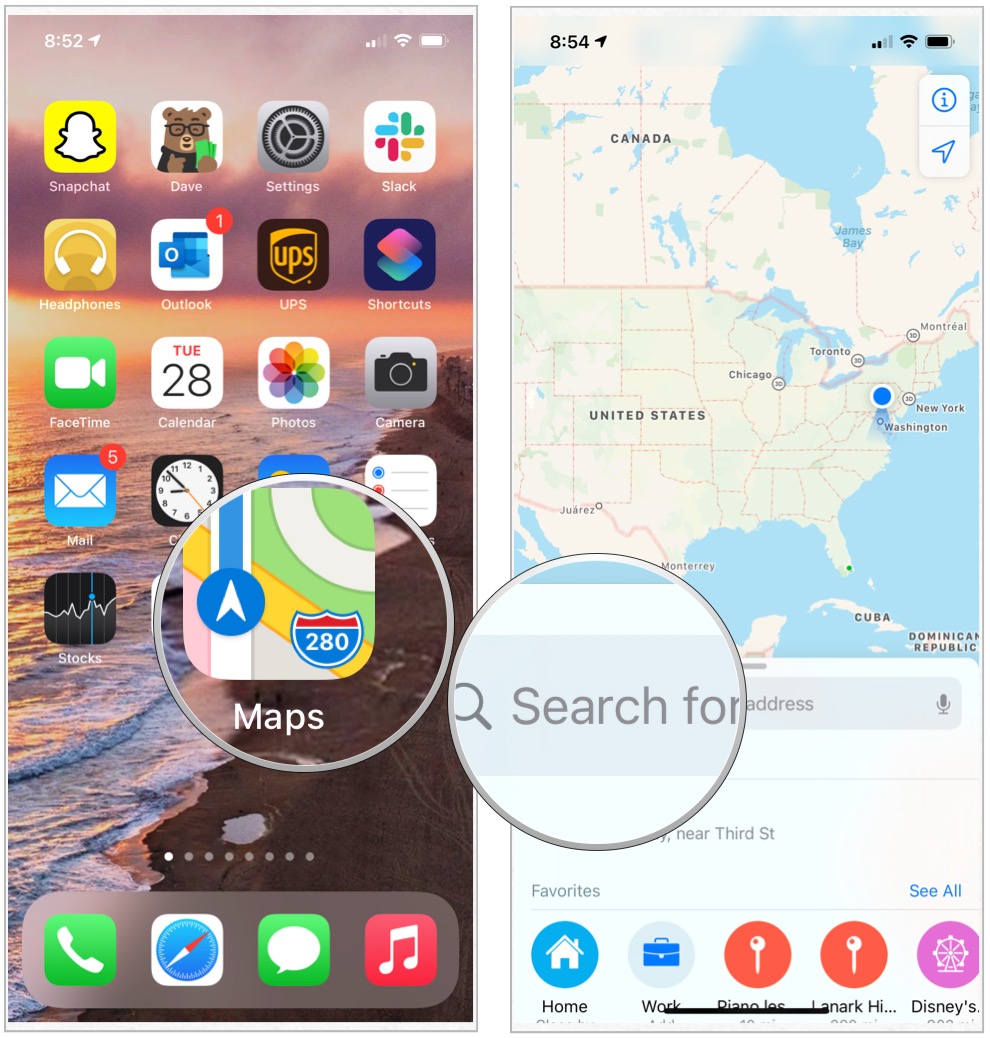 Source: iMore
Source: iMore - Tap on the location to view it on a map.
-
Choose Directions to path your trip, if applicable.
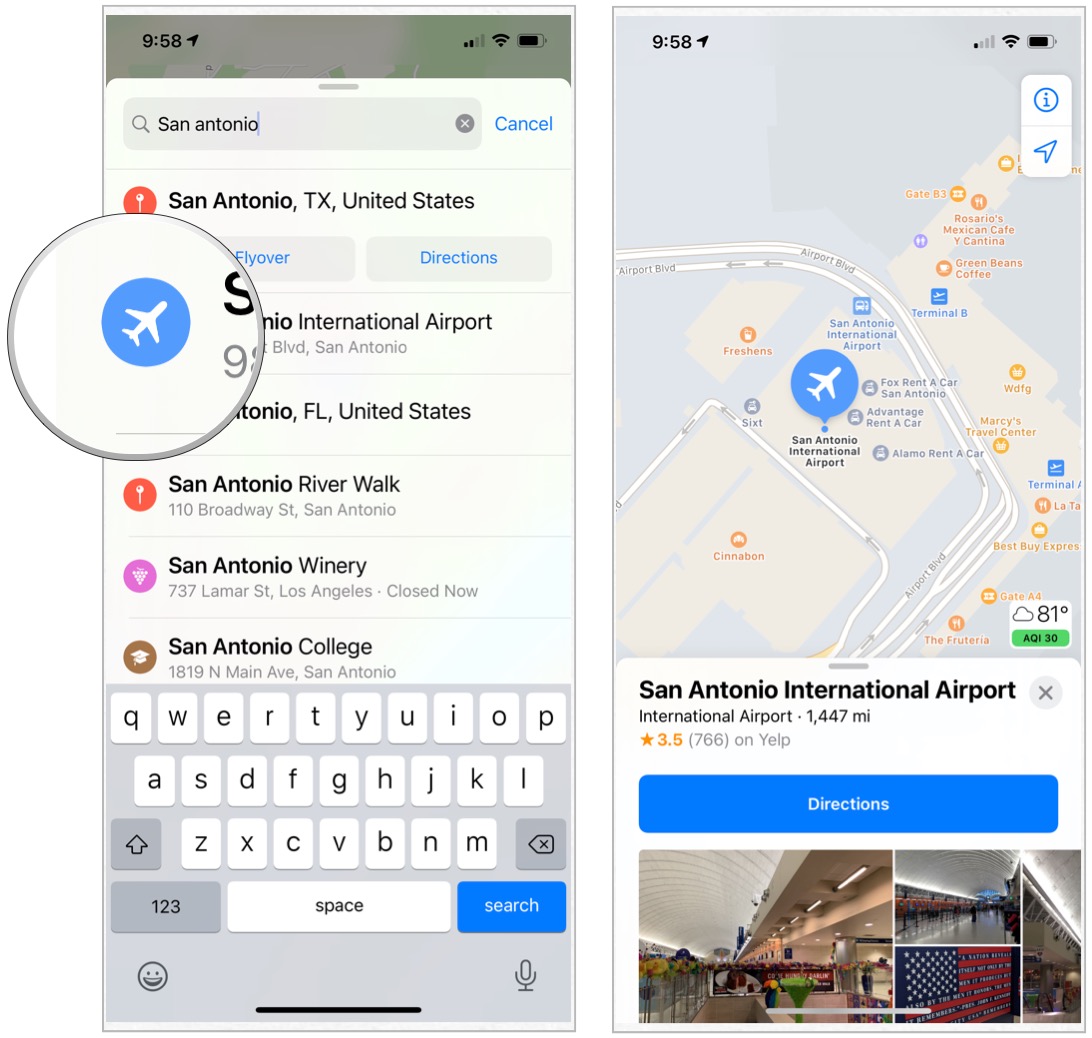 Source: iMore
Source: iMore
Find nearby locations:
- Tap on the Maps app on your device.
-
Choose the location icon at the top right of the app, so the map is centered on your current location.
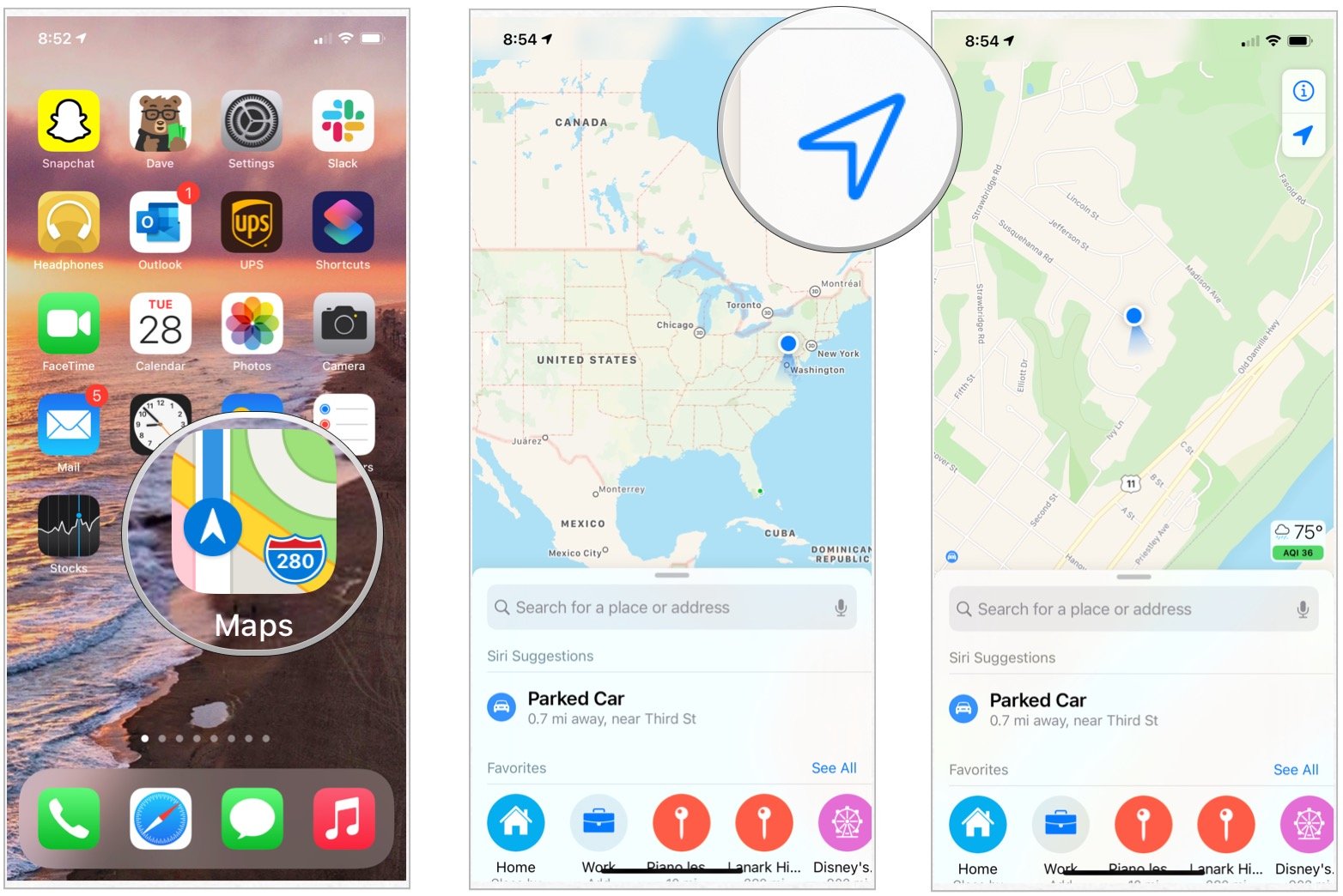 Source: iMore
Source: iMore - Select the Search box.
-
Choose from the many categories under Find Nearby. For example, tap Restaurants to find places near your current location to eat.
 Source: iMore
Source: iMore - Tap on a location found under the category you selected.
-
Choose Directions for information on how to get to the place from your current location. You can also scroll down for additional information.
 Source: iMore
Source: iMore
Use Siri suggestions and previous locations:
On the main Maps screen, you can also see a listing of Siri's suggestions and previous locations. Simply tap on the listed site for more information.
How to select a route in Maps on iPhone and iPad
When creating a path to a location in the Maps app, Apple might give you more than one option. You can select the one you want as follows:
- Tap on the Maps app on your device.
-
Use the Search box to find a place or address.
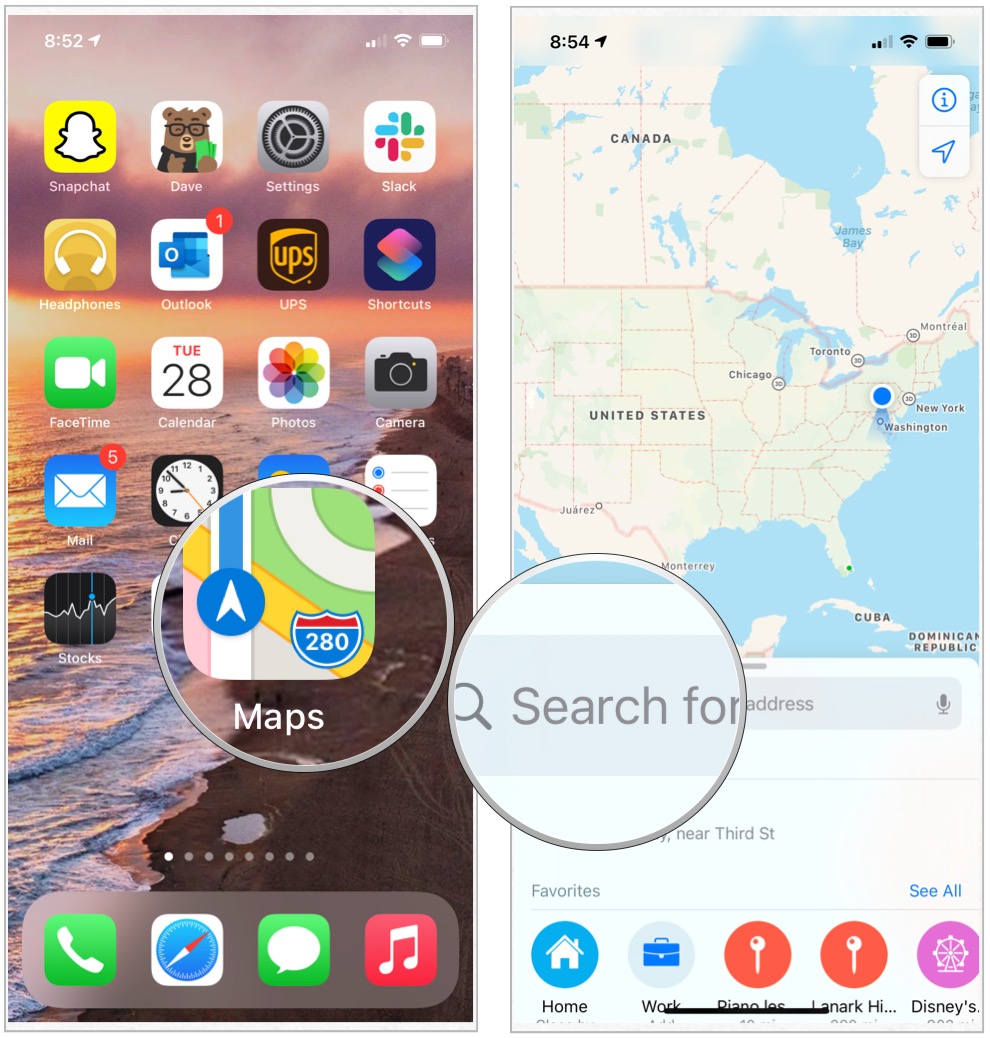 Source: iMore
Source: iMore -
Choose Directions to path your trip.
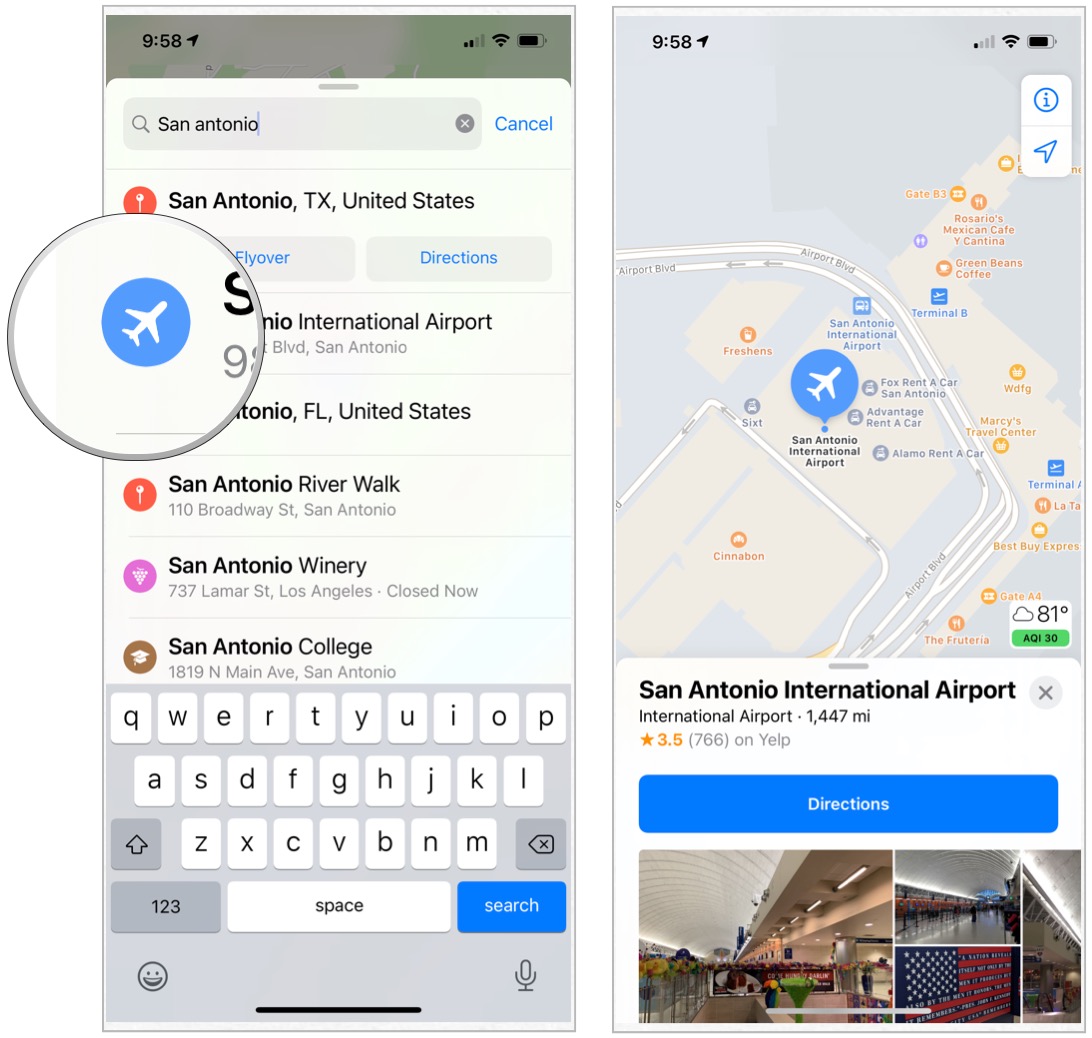 Source: iMore
Source: iMore -
Select the path on the map you wish to take.
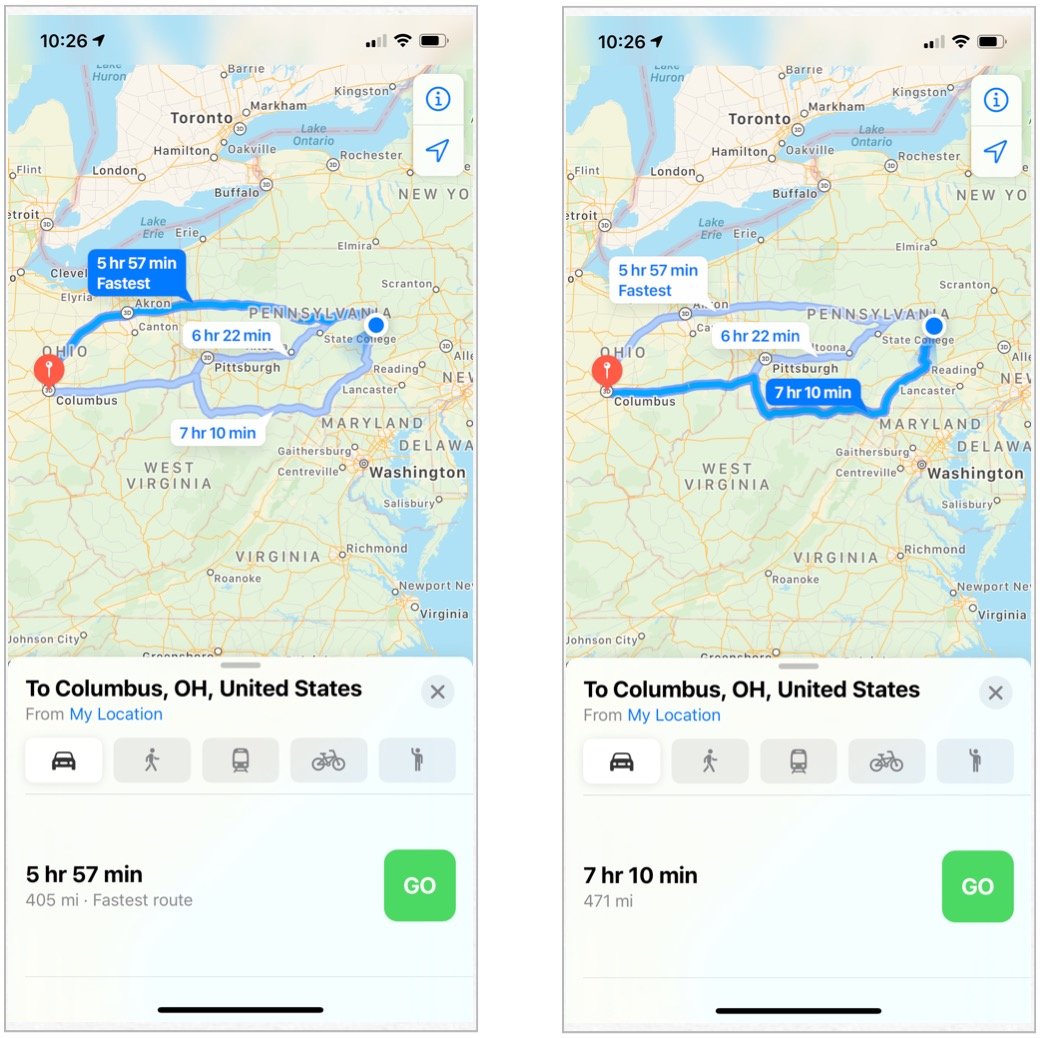 Source: iMore
Source: iMore
Change the directions options
You can change how you wish to get to your location in the Maps app. The choices are driving, walking, transit, or ride-share. After mapping a path (see above), tap on the appropriate icon. Choose Go to begin your travels.
How to master turn-by-turn directions
While using turn-by-turn directions in the Maps app, you can perform various tasks, including the following.
How to add or remove a stop on your route
Need gas or a quick coffee on your route while you drive? Maps offer easy-to-press buttons to quickly search for the nearest available gas stations, food options, and coffee while you're on the road.
- In Maps's directions mode, swipe up on the bottom toolbar to reveal additional options.
- Tap the type of location you wish to find. For example, gas stations, restaurants/fast food, coffee, or more.
- You can scroll through the pop-over to view places along with their additional route time. To choose a stop on your route, just tap the green Go button, and the stop will be added immediately.
- Decided to skip that location after all? You can remove the stop at any time by tapping the blue Resume Route To banner at the top of the screen.
How to view your full route on the map or in text form
Do you want to get a birds' eye view of your route? Use the Overview button.
- In Maps's directions mode, swipe up on the bottom toolbar to reveal additional options.
- Tap the Overview button. Your map area will zoom out to show your full trip.
- To return to the turn-by-turn map screen, swipe up on the bottom toolbar and press Resume.
If you instead want to see your full route as turn-by-turn text directions, you can do that, too.
- In Maps's directions mode, swipe up on the bottom toolbar to reveal additional options.
- Tap the Details button to reveal the full list of directions.
- To return to the turn-by-turn map screen, tap the Done button.
How to change the guidance volume for your directions
- In Maps's directions mode, swipe up on the bottom toolbar to reveal additional options.
- Tap on the Audio button.
- Under the Navigation Voice preferences, choose which you prefer: No Voice, Low Volume, Normal Volume, Loud Volume. If you've chosen an audible directions option, you can also decide whether to pause spoken audio (like podcasts or audiobooks) when the Maps app's voice interjects.
How to end turn-by-turn navigation
When you complete your navigation, the Maps app will announce your arrival and automatically end its directions, returning you to the general map screen. If you want to close your iPhone or iPad's directions earlier, however, you need only press the big red End button, followed by the End Route confirmation.
What's coming?
Apple occasionally offers updates to iOS, iPadOS, watchOS, tvOS, and macOS as closed developer previews or public betas. While the betas contain new features, they also contain pre-release bugs that can prevent the normal use of your iPhone, iPad, Apple Watch, Apple TV, or Mac, and are not intended for everyday use on a primary device. That's why we strongly recommend staying away from developer previews unless you need them for software development, and using the public betas with caution. If you depend on your devices, wait for the final release.
Changes are coming to the Maps app in iOS 14 and iPadOS 14. These include the introduction of cycling directions that will consist of bike lanes, paths, and roads. Electric vehicle routing is also incoming.
Apple also plans on introducing expanding travel guides in the new software releases. The guides will automatically update when new places get added.
Questions about Maps?
Let us know in the comments!
Updated July 2020: Updated to mention iOS 14/iPadOS 14. Serenity Caldwell worked on a previous version of this post.
We may earn a commission for purchases using our links. Learn more.

Deja Vu
Which Pokémon remake is the best?
Remakes are meant to be the definitive version of a video game, but not all remakes are created equal. Here's what we thought of every Pokémon remake so far, and which one is the very best (like no one ever was).
How To Use Maps On Iphone 11
Source: https://www.imore.com/how-use-maps-iphone-and-ipad#:~:text=Using%20Search%3A-,Tap%20on%20the%20Maps%20app%20on%20your%20device.,path%20your%20trip%2C%20if%20applicable.
Posted by: riddlethiste.blogspot.com











0 Response to "How To Use Maps On Iphone 11"
Post a Comment