How To Delete Imported Photos From Iphone 6

How cluttered is your iPhone's camera roll?
Andrew Hoyle/CNETI don't know about you, but my iPhone's Photo album is full of random photos and screenshots that I really don't care about. I have over 97,000 pictures and videos -- and I don't even take countless selfies until I get the perfect shot. Instead of going back and deleting stuff after I've shared it, I tend to ignore it and stockpile the meaningless photos and videos.
Part of the reason is that the thought of deleting that many items is downright overwhelming. And to some extent, it is. The Photos app lets you select individual items, or select multiple items by sliding your finger across the thumbnails then deleting them. If you're like me and have far too many photos, neither process is quick.
Get the CNET Apple Report newsletter
Receive the latest news and reviews on Apple products, iOS updates and more. Delivered Fridays.
Below I'll show you how to delete every picture and video off your iPhone, whether you use iCloud or not, and from your phone or computer.

Running out of storage isn't fun for anyone.
Andrew Hoyle/CNETDo you use iCloud Photos? Here's what you need to do
Check to see if you're using iCloud Photos by opening the Settings app on your iPhone > tap your name > iCloud > Photos. If iCloud Photos is turned on, then you can go about removing everything from your iPhone a couple of different ways. However, the method you pick will depend on whether or not you want to just delete photos from your iPhone, keeping a backup of them all in Apple's iCloud, or if you want to start over across all of your Apple devices.
Delete your library using your iPhone
If you just want to delete all of your photos from your iPhone and want to stop syncing with iCloud altogether, slide the switch next to iCloud Photos to the Off position in the same iCloud settings section we just navigated to. You'll be asked whether you want to download a copy of everything to your phone or delete everything from your phone. Select the latter option.

Using your computer is the easiest way to delete all photos at once.
Screenshot by Jason Cipriani/CNETDelete your librarying using a computer
For those who want to remove everything off of their iPhone and in iCloud Photos, then the quickest way is to use a Mac or PC. On a Mac, you can use the Photos app, or on both Mac and PC you can sign into the iCloud website.
In the Photos app, click on Library on the left side of the window. This will show you everything that's in your iCloud Photos library. Click on one photo, then press CMD+A to select all. Next, press the Delete key on your keyboard and confirm your decision.
Using iCloud.com follows a similar process. Sign in to your account, click the Photos icon, then select Photos from the list on the left side. Click on a picture, then press CMD+A on a Mac or Ctrl+A on a PC, followed by pressing the Delete key on your keyboard, then confirm your choice.
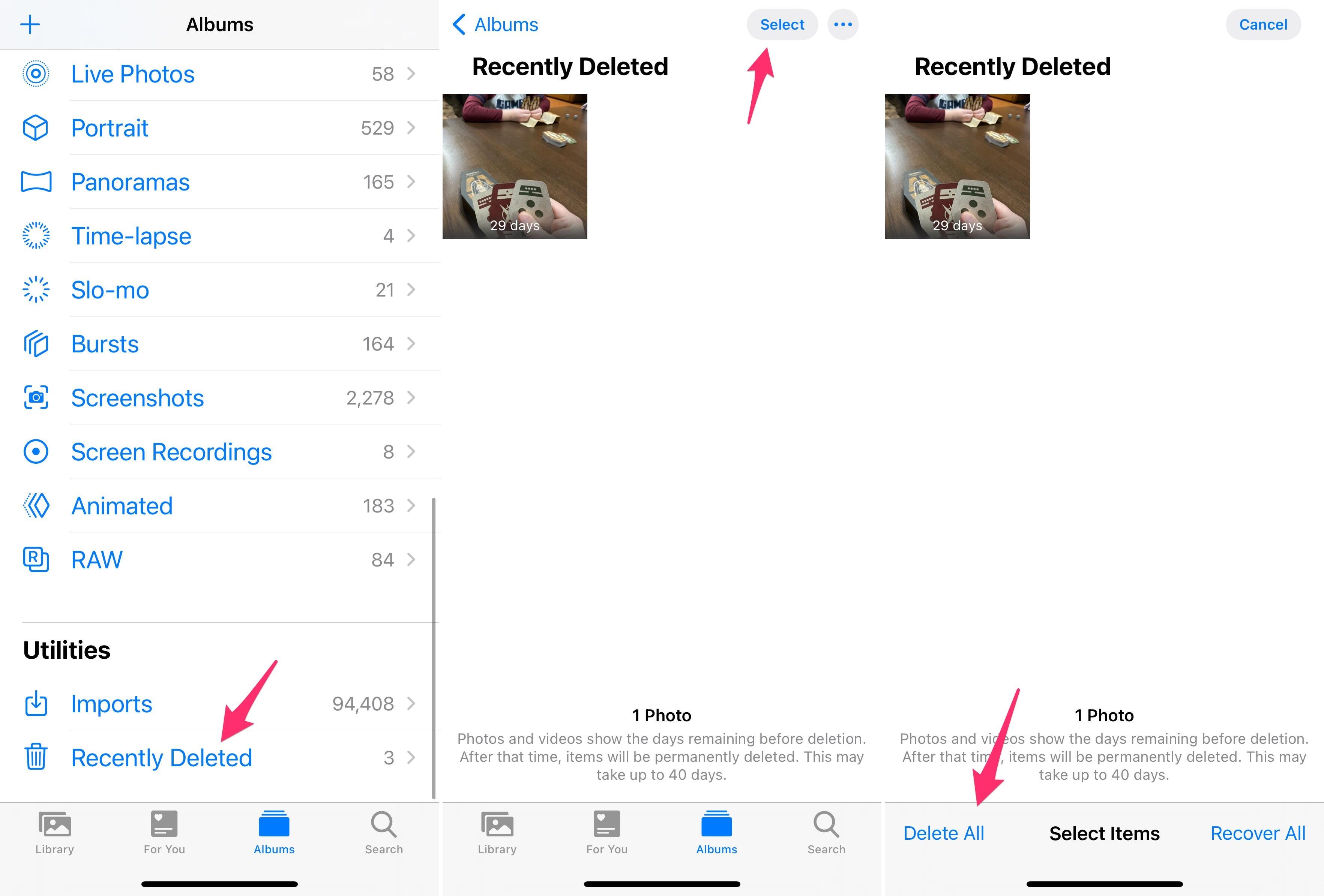
Make sure to delete your deleted photos.
Screenshots by Jason Cipriani/CNETThere's one more step...
A few seconds later, or maybe longer depending on how many photos you have, your library will be empty. However, you're not done.
When you delete a photo or video from your iCloud Photos, it's not truly deleted just yet. Instead, Apple moves it to a Recently Deleted album where it will stay for 30 days just in case you change your mind. You can either wait for the 30 days to expire, or you can manually empty the album.
To empty the album, view the Recently Deleted album in the Photos app or on iCloud.com. On a Mac, for example, you'll open the Photos app and select the Recently Deleted album. Each item in the album will have a number of days on the thumbnail, letting you know how much longer it has before it's gone forever. Click Delete All to instantly, and permanently, remove everything from your library.
Don't use iCloud Photos? Here what you need to do
If you don't use iCloud Photos, then you can still use your computer, but you'll have to use a different method.

Once your photos populate, select them all and click the trash icon.
Screenshot by Jason Cipriani/CNETUse Image Capture on a Mac
Every Mac has an app called Image Capture. It's a handy tool to remotely scan documents and import content from a connected camera. Before you launch the app, connect your iPhone to your Mac and if prompted on your phone, trust the computer connection. Next, find and open Image Capture from your Mac's application folder. Under the Devices option on the left side of the app you'll find your iPhone listed -- click it.
A message will show up in the app letting you know it's loading your photos. This can take a while, depending on how many photos and videos you have in your library. I waited 45 minutes for my library to load. Just leave your iPhone connected to your Mac, Image Capture open and wait.
Once your library shows up, click on an item in the list and then press CMD+A on your keyboard. That will select all items and activate the trash icon at the top of the window.
Click delete and confirm your decision. After some time, the iPhone's photo library will be cleared.
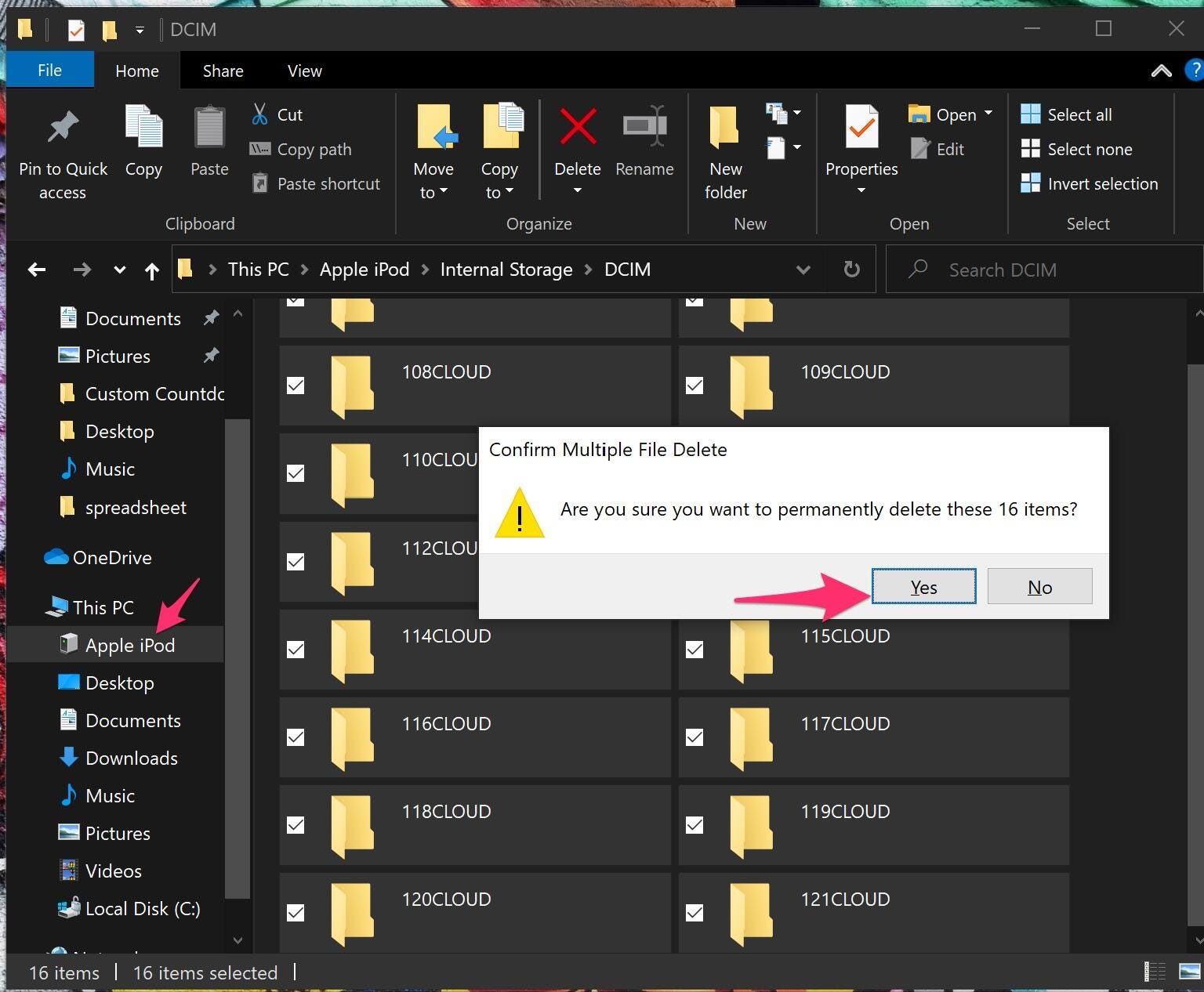
You can also use a Windows computer to delete your photos.
Screenshot by Jason Cipriani/CNETUse File Explorer on Windows
If you have a PC, the process is straight-forward. Connect your iPhone to your computer and approve any trust requests. Open File Explorer and select your iPhone from the list of devices connected to your PC. Double-click the device icon, then open the DCIM folder. Press Ctrl+A to select all folders, and then move them all to the trash can or press Delete on your keyboard.
Confirm your decision when asked, and then a few seconds or minutes later your photos will be removed from your iPhone.
Now that you've cleared up extra storage on your iPhone, take a few minutes to tweak some settings to get more out of your phone. It's also a good idea to do a privacy checkup to make sure all apps are behaving properly. There are also some privacy settings in iOS 14 you should know about.
How To Delete Imported Photos From Iphone 6
Source: https://www.cnet.com/tech/mobile/how-to-delete-all-of-your-iphone-photos-at-once/
Posted by: riddlethiste.blogspot.com

0 Response to "How To Delete Imported Photos From Iphone 6"
Post a Comment