How To Turn Off Iphone 8 With Broken Screen
Home > iPhone Tips > How to Turn off iPhone with Broken Screen
If your iPhone screen breaks, it renders the device unusable. You cannot use it to call, email or even text. Instead of letting the iPhone remain on until the battery dies, the best thing to do is to turn it off and save the battery. Since iPhone lacks a power button, a common question that people ask themselves is about how to turn off iPhone with broken screen. We will help you figure out the answer to this question here.
- Part 1: Turn off iPhone with Broken Screen (Not Too Cracked)
- Part 2: Turn off iPhone with Broken Screen (Unworkable)
- Part 3: Try to Back up Data on iPhone with Broken Screen
Part 1: Turn off iPhone with Broken Screen (Not Too Cracked)
There are cases when your iPhone broken screen will not be too cracked. This means that it is still functional. In such a case, you can easily turn off the iPhone. The simple steps we have included below should help you do this:
Step 1: Press and then keep holding the Wake/Sleep button. Wait for the "Slide to Power Off" Message to appear. This shows up after about 3-5 seconds.
Step 2: Slide the slider (left to right) to power off your iPhone.
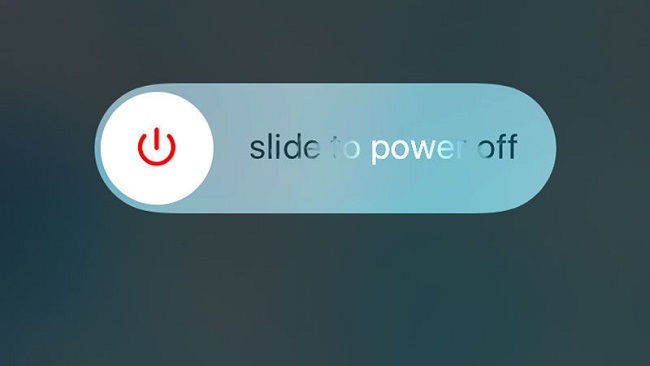
Part 2: Turn off iPhone with Broken Screen (Unworkable)
If your iPhone screen is broken in such a way and doesn't work at all, you might wonder whether an answer to how to turn off iPhone with a broken screen is actually available. The good news is that you can make it even if you cannot use the slider that appears on the screen if you want to turn off your device. Use the following steps to turn off your iPhone if its screen is unworkable:
Step 1: Press and hold both the Wake/Sleep button and the Home button.
Step 2: Release both buttons immediately the iPhone screen turns black. This will turn it off. Avoid holding the buttons longer since this will reset your device.

Part 3: Try to Back up Data on iPhone with Broken Screen
If your iPhone screen is broken, there are two ways to make the screen itself to normal. The first way is through repairing this screen; while the second way is through purchasing a new iPhone. If you do decide to fix your iPhone screen, there is a very high likelihood of losing the data in the iPhone during the fixing process. Also, if you do decide to buy a new iPhone, you may need to move the data you had in the old iPhone into your new iPhone.
Backing up your iPhone data is highly recommended irrespective of the solution you decide to use. If you lose your data while fixing the screen, you only need to restore it if you had already created its backup. Also, if you decide to get a new iPhone, you can easily transfer all data you have in your old iPhone to your new iPhone if a backup is available.
- Check for Backup in iTunes or iCloud
- Backup Your iPhone If There Is No Backup You Want
Check for Backup in iTunes or iCloud
If you are not sure whether you have already backed up your iPhone on either iCloud or iTunes or you want to view the contents in your backup, the best thing you can do is to have a check. iTunes denies its users the ability to view its content directly while iCloud will not allow you to view all the backed-up data. For these reasons, you will need to use a third-party iPhone backup viewer.
The best third-party iPhone backup viewer recommended here is iMyFone iTransor. This tool allows you to back up and restore your WhatsApp, WeChat, and Messages separately. It will allow you to back up all your iOS devices without overwriting the data you have previously backed up. You can easily restore iCloud, iMyFone, and iTunes backups to your iPhone. This tool also makes it much easier to extract your data from both your backup files and your iOS device. More than 20 data types are allowed to be extracted.
Try It FreeTry It Free
How to Check iTunes Backup Using iMyFone iTransor
After downloading, installing, and launching iMyFone iTransor on either your PC or Mac, you can follow the steps below to check your backup on iTunes:
Step 1: On the left pane, click Extract Data from Backup and then select the iTunes backup that may contain the data you would like to view. Click Next. If prompted for a password, enter it.
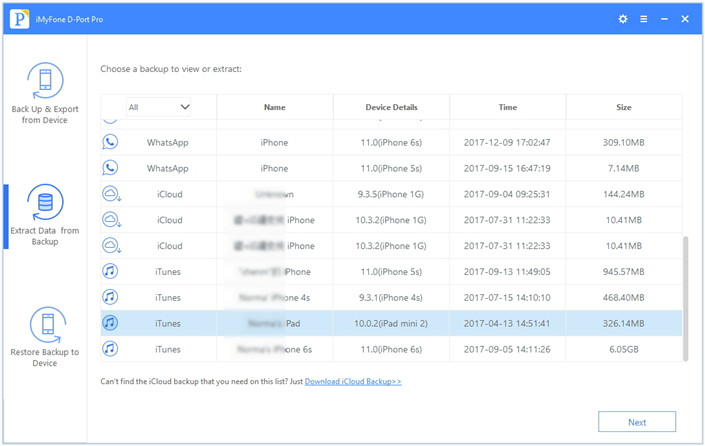
Step 2: You can select specific files to extract. This will reduce the backup scanning time.
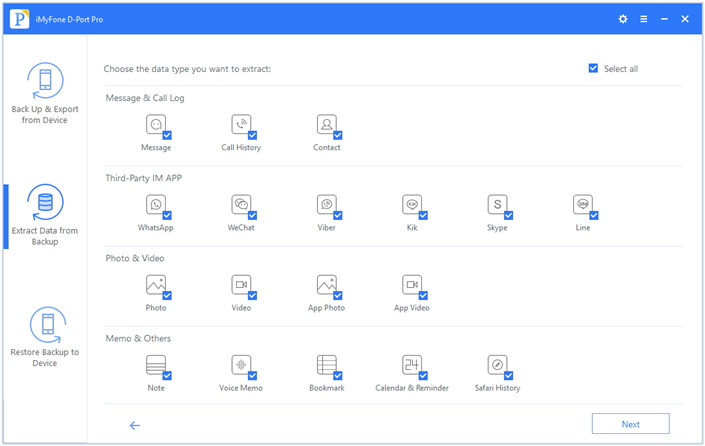
Step 3: After the scan, you will see all the data you have in the iTunes backup files you selected. Choose the items you need to export the data to your computer where you can easily view it.
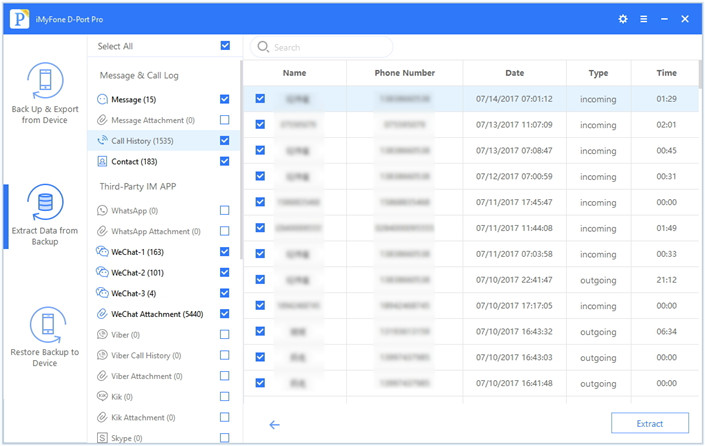
Try It FreeTry It Free
How to Check iCloud Backup Using iMyFone iTransor
The following simple steps should help you to view your iCloud Backup:
Step 1: After selecting the Extract Data from Backup tab, click the Download iCloud Backup option. Enter your login details.
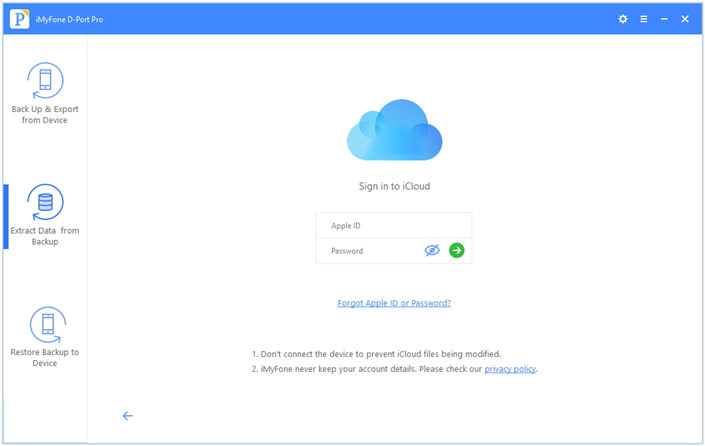
Step 2: Choose the backup file you need and view from the files available in your iCloud account. Click Next.
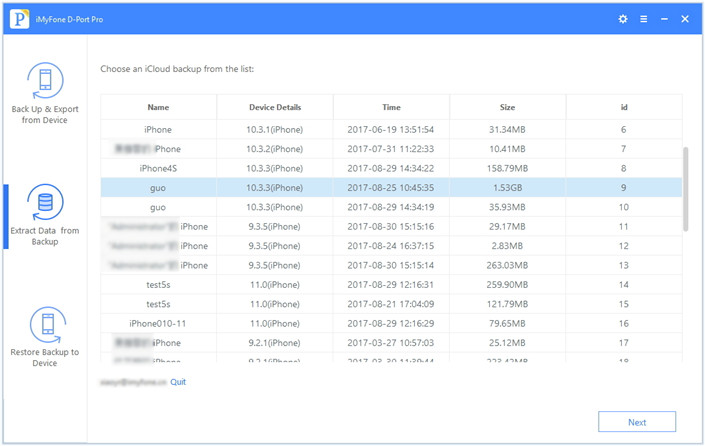
Step 3: If you don't want to view all the data, you can specify the data types you wish to view. This will reduce the file download time.
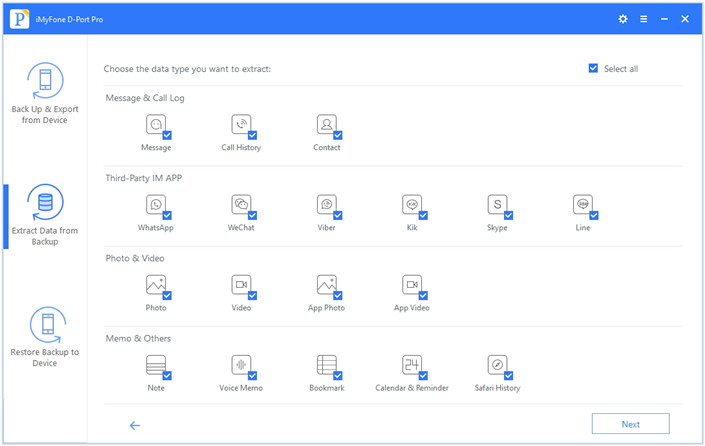
Step 4: After the scanning, you can preview the data in the iCloud file. Select the items you wish to export and then click Extract. This will save the data on your computer where you can view it.
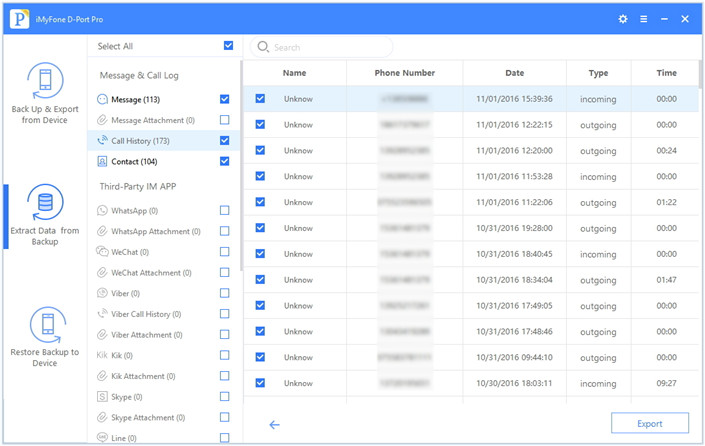
Try It FreeTry It Free
Backup Your iPhone If There Is No Backup You Want
If you check both your iTunes and iCloud backups and notice your iPhone data is not backed up, you can use either iTunes or iCloud to back up your device. Also, you can use iMyFone iTransor as an alternative backup tool to iTunes and iCloud to transfer data from iPhone with broken screen. However, if you want to use third-party software, you need make sure that you can trust your device with broken screen on computer. You will also have the ability to restore your iTunes, iCloud, and iMyFone backups to your iPhone with this all-in-one tool.
Conclusion
If you are still wondering how to turn off iPhone with broken screen, you will find the solutions in this article. All the solutions outlined here may probably work for any iPhone version. It is important to make sure that your iPhone is backed up, which will prevent data loss in case you decide to fix your iPhone screen. We would like to hear your thoughts. Feel free to leave your comments below.
How To Turn Off Iphone 8 With Broken Screen
Source: https://www.imyfone.com/iphone-tips/how-to-turn-off-iphone-with-broken-screen/
Posted by: riddlethiste.blogspot.com

0 Response to "How To Turn Off Iphone 8 With Broken Screen"
Post a Comment